 Adăugând fotografii și imagini la o bibliotecă de imagini, aveți
posibilitatea să le organizați eficient, să le vizualizați cu ușurință
în modalități practice și dinamice și să le accesați în mod convenabil,
pentru a le utiliza în alte pagini.
Adăugând fotografii și imagini la o bibliotecă de imagini, aveți
posibilitatea să le organizați eficient, să le vizualizați cu ușurință
în modalități practice și dinamice și să le accesați în mod convenabil,
pentru a le utiliza în alte pagini.
Ce intenționați să faceți?
Aflați mai multe despre o bibliotecă de imagini
O bibliotecă de imagini vă permite să partajați o colecție de imagini
digitale sau grafice. Deși fotografiile pot fi stocate și în alte
tipuri de biblioteci SharePoint, bibliotecile de imagini au mai multe
avantaje. Dintr-o bibliotecă de imagini, aveți posibilitatea să
vizualizați imaginile într-o expunere de diapozitive, să descărcați pe
computer imagini de o anumită dimensiune sau cu un anumit format și să
editați imagini cu un editor de imagini compatibil cu Tehnologiile
SharePoint, cum ar fi Microsoft Office Picture Manager. De asemenea,
este posibil să creați cu ușurință o legătură la fotografiile din
biblioteca de imagini din altă parte din site, cum ar fi din pagini, din
wiki-uri și din bloguri.
Creați o bibliotecă de imagini dacă echipa din care faceți parte
utilizează numeroase ilustrații, cum ar fi siglele și imaginile
corporative sau dacă doriți să stocați fotografii de la evenimente sau
lansări de produse.
 Începutul paginii
Începutul paginii
Crearea unei biblioteci de imagini
- Navigați la site-ul la care doriți să creați biblioteca de imagini.
- Faceți clic pe Acțiuni site
 , faceți clic pe Se vizualizează tot conținutul site-ului, apoi faceți clic pe Creare
, faceți clic pe Se vizualizează tot conținutul site-ului, apoi faceți clic pe Creare  .
.
Notă Un site
SharePoint poate fi modificat în mod semnificativ din punct de vedere al
aspectului și navigării. Dacă nu reușiți să găsiți o opțiune, cum ar fi
o comandă, un buton sau un link, contactați administratorul.
- Sub Biblioteci, faceți clic pe Bibliotecă de imagini. În caseta Nume, tastați un nume pentru bibliotecă. Numele bibliotecii este obligatoriu.
Numele apare în partea de sus a paginii
bibliotecii, devine parte a adresei paginii bibliotecă și apare în
elementele de navigare care ajută utilizatorii să găsească și să
deschidă biblioteca.
- În caseta Descriere, tastați o descriere a scopului bibliotecii.
Descrierea este opțională.Descrierea apare în partea de sus a paginii bibliotecii, dedesubtul numelui bibliotecii.
- Faceți clic pe Creare.
 Începutul paginii
Începutul paginii
Încărcarea imaginilor
- Navigați la site-ul care conține biblioteca de imagini din care doriți să încărcați imaginile.
- Faceți clic pe numele bibliotecii în Lansare rapidă sau faceți clic pe Acțiuni site, faceți clic pe Se vizualizează tot conținutul site-ului, apoi, în secțiunea Biblioteci de imagini, faceți clic pe numele bibliotecii de imagini.
Notă Un site
SharePoint poate fi modificat în mod semnificativ din punct de vedere al
aspectului și al navigării. Dacă nu reușiți să găsiți o opțiune, cum ar
fi o comandă, un buton sau un link, contactați administratorul.
- Alegeți una dintre următoarele:
Încărcarea unei singure imagini
- Faceți clic pe Încărcare imagine.
Se afișează caseta de dialog Selectare imagine. În acest punct, aveți posibilitatea să comutați operațiunile pentru a încărca mai multe biblioteci de imagini, făcând clic pe Încărcare fișiere multiple sub caseta Nume.
- Dacă este necesar, decideți dacă doriți să suprascrieți un fișier
existent cu același nume, bifând sau debifând caseta de selectare Suprascriere fișiere existente. Operațiunea implicită este cea de a suprascrie fișierele cu același nume.
- Faceți clic pe Răsfoire, găsiți fișierul imagine în caseta de dialog Alegere fișier, selectați fișierul, apoi faceți clic pe Deschidere.
- Faceți clic pe OK.
- În caseta de dialog de proprietăți a imaginii, aveți posibilitatea
să introduceți opțional metadate legate de imagine, cum ar fi un nume
de fișier, data la care a fost preluată imaginea, o descriere a imaginii
și unul sau mai multe cuvinte cheie.
- Faceți clic pe Salvare. Dacă doriți, aveți posibilitatea să faceți clic pe Revocare, apoi să introduceți mai târziu metadatele despre imagine.
Încărcarea mai multor imagini
- În meniul Încărcare, faceți clic pe săgeată, apoi selectați Încărcare imagini multiple.
- Dacă este necesar, decideți dacă doriți să suprascrieți un fișier
existent cu același nume, bifând sau debifând caseta de selectare Suprascriere fișiere existente. Operațiunea implicită este cea de a suprascrie fișierele cu același nume.
- Alegeți una dintre următoarele:
Utilizarea casetei de dialog Selectare imagine
- Alegeți una dintre următoarele:
Utilizarea Windows Explorer
- Într-o fereastră Windows Explorer separată, găsiți și selectați
fișierele imagine pe care doriți să le încărcați, apoi glisați-le în
caseta de dialog Selectare imagine.
- Dacă este necesar, decideți dacă doriți să suprascrieți fișiere
existente cu același nume, bifând sau debifând caseta de selectare Suprascriere fișiere existente. Operațiunea implicită este cea de a suprascrie fișierele cu același nume.
- După ce este identificat fiecare fișier, este posibil să decideți să nu încărcați fișierul, făcând clic pe Eliminare.
- Faceți clic pe OK pentru a încărca fiecare fișier.
- După ce sunt încărcate toate fișierele, faceți clic pe Terminat.
Utilizarea casetei de dialog Deschidere
- Faceți clic pe Răsfoire după fișiere, găsiți fișierele imagine în caseta de dialog Deschidere, selectați fișierele, apoi faceți clic pe Deschidere.
Utilizarea unui editor de imagine
În unele cazuri, este posibil să se deschidă un
editor de imagini compatibil cu SharePoint, cum ar fi Microsoft Office
Picture Manager.
- Urmați instrucțiunile din editorul de imagini pentru a selecta mai
multe fișiere și a le încărca. Dacă un fișier pe care îl încărcați are
același nume ca un fișier existent în bibliotecă, este posibil ca
editorul de imagini să vă solicite să modificați numele.
 Începutul paginii
Începutul paginii
Selectarea imaginilor
- Navigați la site-ul care conține biblioteca de imagini din care doriți să selectați imaginile.
- Faceți clic pe numele bibliotecii în Lansare rapidă sau faceți clic pe Acțiuni site, faceți clic pe Se vizualizează tot conținutul site-ului, apoi, în secțiunea Biblioteci de imagini, faceți clic pe numele bibliotecii de imagini.
Notă Un site
SharePoint poate fi modificat în mod semnificativ din punct de vedere al
aspectului și al navigării. Dacă nu reușiți să găsiți o opțiune, cum ar
fi o comandă, un buton sau un link, contactați administratorul.
- Alegeți una dintre următoarele:
Selectarea unei singure imagini
- Bifați caseta de selectare de lângă imagine, imagine redusă sau element de detaliu.
În mod implicit, dacă afișați o Vizualizare detalii, se afișează o examinare a imaginii în partea de sus a Lansării rapide.
Selectarea mai multor imagini
- Bifați casetele de selectare de lângă fiecare imagine, imagine redusă sau element de detaliu.
 Începutul paginii
Începutul paginii
Vizualizarea imaginilor
- Navigați la site-ul care conține biblioteca de imagini din care doriți să vizualizați imaginile.
- Faceți clic pe numele bibliotecii în Lansare rapidă sau faceți clic pe Acțiuni site, faceți clic pe Se vizualizează tot conținutul site-ului, apoi, în secțiunea Biblioteci de imagini, faceți clic pe numele bibliotecii de imagini.
Notă Un site
SharePoint poate fi modificat în mod semnificativ din punct de vedere al
aspectului și al navigării. Dacă nu reușiți să găsiți o opțiune, cum ar
fi o comandă, un buton sau un link, contactați administratorul.
- Alegeți una dintre următoarele:
- Pentru a afișa detaliile despre imagini și coloanele într-un
format asemănător cu un tabel, faceți clic pe săgeata de lângă comanda Vizualizare, selectați Toate imaginile, apoi selectați Detalii.
- Pentru a afișa imagini într-o dimensiune mai mică, faceți clic pe săgeata de lângă comanda Vizualizare, selectați Toate imaginile, apoi selectați Imagini reduse.
- Pentru a afișa imagini într-un grup orizontal de cinci, faceți clic pe săgeata de lângă comanda Vizualizare, selectați Toate imaginile, apoi selectați Diafilm.
- Pentru a afișa toate imaginile sub formă de prezentare cu
diapozitive (indiferent care sunt imaginile selectate în prezent),
faceți clic pe meniul Acțiuni, apoi faceți clic pe Vizualizare expunere diapozitive.
Sfat Pentru a crea o
prezentare de diapozitive similară, automată pe pagină, aveți
posibilitatea să inserați partea Web Expunere diapozitive Bibliotecă de
imagini, care vă permite să controlați durata afișării imaginilor,
indiferent dacă afișați imaginile în ordine aleatoare sau secvențială și
cum să afișați anumite proprietăți ale imaginilor.
- Pentru a afișa doar imaginile selectate, selectați imaginile pe care doriți să le afișați, faceți clic pe săgeata de lângă comanda Vizualizare și selectați Imagini selectate.
Note
- Nu este posibil să afișați o bibliotecă de imagini în Vizualizarea Foaie de date.
- Dacă nu vedeți comenzile Detalii, Imagini reduse și Diafilm, asigurați-vă că vizualizarea curentă utilizează stilul de vizualizare implicit.
 Începutul paginii
Începutul paginii
Vizualizarea și editarea proprietăților imaginilor
- Navigați la site-ul care conține biblioteca de imagini pentru care
doriți să vizualizați și să editați proprietățile imaginilor.
- Faceți clic pe numele bibliotecii în Lansare rapidă sau faceți clic pe Acțiuni site, faceți clic pe Se vizualizează tot conținutul site-ului, apoi, în secțiunea Biblioteci de imagini, faceți clic pe numele bibliotecii de imagini.
Notă Un site
SharePoint poate fi modificat în mod semnificativ din punct de vedere al
aspectului și al navigării. Dacă nu reușiți să găsiți o opțiune, cum ar
fi o comandă, un buton sau un link, contactați administratorul.
- Pentru a afișa caseta de dialog cu proprietățile imaginii, alegeți una dintre următoarele:
- Dacă vizualizarea curentă afișează o imagine redusă, faceți clic pe aceasta.
În acest punct, dacă doriți să editați proprietățile imaginii, în panglica casetei de dialog, faceți clic pe Editare element.
- Dacă vizualizarea curentă afișează detalii despre imagine, treceți
cu mouse-ul peste nume, faceți clic pe săgeata în jos pentru a afișa
meniul Editare, apoi selectați comanda Vizualizare proprietăți sau Editare proprietăți.
Important Dacă nu găsiți meniul Editare, asigurați-vă că vizualizarea curentă are afișată coloana Nume (legat la document cu meniul Editare).
- Efectuați modificări la proprietățile imaginilor. Procedați astfel:
- Modificați numele. De exemplu, mai multe imagini din bibliotecă au același nume și doriți să le dezambiguizați.
- Adăugați o dată pentru a marca momentul preluării imaginii. De
exemplu, dacă doriți să organizați și să urmăriți cronologic imaginile.
- Introduceți o descriere a activității. De exemplu, doriți să
furnizați mai multe informați despre imagine pentru alți utilizatori.
- Introduceți unul sau mai multe cuvinte cheie. De exemplu, doriți
să facilitați căutarea imaginii sau să creați vizualizări
particularizate.
Notă În funcție de modul de configurare a bibliotecii de imagini, pot exista mai multe proprietăți de vizualizat și editat.
- Faceți clic pe Salvare.
 Începutul paginii
Începutul paginii
Editare imagini
Pentru a edita imaginile utilizând comanda Editare,
trebuie să aveți instalat pe computer un editor de imagini compatibil
cu SharePoint, cum ar fi Microsoft Office Picture Manager. Dacă nu aveți
un editor de imagini compatibil cu SharePoint, aveți posibilitatea să
editați imaginile descărcându-le, efectuând modificări și salvând fișierele, încărcând imaginile, apoi suprascriind fișierele inițiale.
- Navigați la site-ul care conține biblioteca de imagini din care doriți să editați imaginile.
- Faceți clic pe numele bibliotecii în Lansare rapidă sau faceți clic pe Acțiuni site, faceți clic pe Se vizualizează tot conținutul site-ului, apoi, în secțiunea Biblioteci de imagini, faceți clic pe numele bibliotecii de imagini.
Notă Un site
SharePoint poate fi modificat în mod semnificativ din punct de vedere al
aspectului și al navigării. Dacă nu reușiți să găsiți o opțiune, cum ar
fi o comandă, un buton sau un link, contactați administratorul.
- Selectați una sau mai multe imagini.
- Faceți clic pe meniul Acțiuni, apoi faceți clic pe Editare.
Dacă este disponibil, se deschide un editor de imagini compatibil cu SharePoint.
- Editați imaginile, apoi ieșiți din programul de editare a imaginilor.
- Pentru a reveni la bibliotecă, faceți clic pe Întoarcere la <Nume bibliotecă de imagini>.
Notă Nu faceți clic pe
această comandă decât dacă ați terminat de lucrat în editorul de
imagini. Dacă nu ați terminat de editat imaginile, comutați la editorul
de imagini, apoi terminați de efectuat editările.
 Începutul paginii
Începutul paginii
Descărcarea imaginilor
- Navigați la site-ul care conține biblioteca de imagini din care doriți să descărcați imaginile.
- Faceți clic pe numele bibliotecii în Lansare rapidă sau faceți clic pe Acțiuni site, faceți clic pe Se vizualizează tot conținutul site-ului, apoi, în secțiunea Biblioteci de imagini, faceți clic pe numele bibliotecii de imagini.
Notă Un site
SharePoint poate fi modificat în mod semnificativ din punct de vedere al
aspectului și al navigării. Dacă nu reușiți să găsiți o opțiune, cum ar
fi o comandă, un buton sau un link, contactați administratorul.
- Selectați una sau mai multe imagini.
- Faceți clic pe meniul Acțiuni, apoi faceți clic pe Descărcare.
- Alegeți una dintre următoarele:
- Pentru a utiliza setările implicite curente, sub Selectare dimensiune, selectați dimensiunea de fișier dorită.
- Pentru a controla dimensiunea, formatul și gradul de comprimare, faceți clic pe se setează opțiuni de descărcare complexe.
Aveți posibilitatea să alegeți alt format de
fișier, cum ar fi JPEG, TIF, BMP, GIF și PMG, alegeți diverse lățimi și
înălțimi predefinite sau utilizați un anumit procent de comprimare.
- Pentru a include fișierele într-un mesaj Outlook, într-un document
Word, într-o prezentare PowerPoint sau într-un fișier/într-o foaie de
lucru Excel, faceți clic pe Trimitere imagini către.
În caseta de dialog Trimitere imagini,
este posibil să decideți dacă să inserați imaginile într-un fișier
deschis sau într-un fișier nou. De asemenea, este posibil să faceți clic
pe Opțiuni pentru a controla dimensiunea.
 Începutul paginii
Începutul paginii
Ștergerea imaginilor
- Navigați la site-ul care conține biblioteca de imagini din care doriți să ștergeți imaginile.
- Faceți clic pe numele bibliotecii în Lansare rapidă sau faceți clic pe Acțiuni site, faceți clic pe Se vizualizează tot conținutul site-ului, apoi, în secțiunea Biblioteci de imagini, faceți clic pe numele bibliotecii de imagini.
Notă Un site
SharePoint poate fi modificat în mod semnificativ din punct de vedere al
aspectului și al navigării. Dacă nu reușiți să găsiți o opțiune, cum ar
fi o comandă, un buton sau un link, contactați administratorul.
- Selectați una sau mai multe imagini.
- Faceți clic pe meniul Acțiuni, apoi faceți clic pe Ștergere.













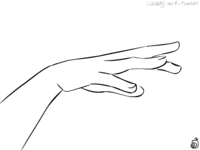

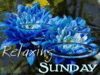


 . Atunci când se verifică o imagine la ieșire, butonul de pe pagina de proprietăți se modifică la Verificare la intrare.
. Atunci când se verifică o imagine la ieșire, butonul de pe pagina de proprietăți se modifică la Verificare la intrare. , faceți clic pe Editare.
, faceți clic pe Editare.
 , faceți clic pe Se vizualizează tot conținutul site-ului, apoi faceți clic pe Creare
, faceți clic pe Se vizualizează tot conținutul site-ului, apoi faceți clic pe Creare  .
.